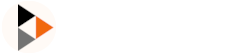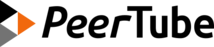Publier une vidéo ou un direct
Téléverser une vidéo
Pour publier une vidéo, vous devez cliquer sur le bouton Publier en haut à droite de la page. Une fois cliqué vous avez 3 façons de téléverser un fichier :
- en sélectionnant un fichier sur votre appareil
- en important une vidéo en ligne avec son URL
- en important un vidéo en ligne avec son URI (torrent)
Téléverser un fichier
Une fois que vous avez cliqué sur le bouton Publier en haut à droite de la page, vous arrivez par défaut sur l'onglet Téléverser un fichier. Vous devez alors sélectionner :
- la chaîne dans laquelle vous souhaitez ranger le fichier (peut être fait/changé après le téléversement)
- la visibilité du fichier (peut être fait/changé après le téléversement)
- sélectionner un fichier sur votre appareil dans un des formats acceptés en cliquant sur Sélectionner le fichier
Durant le téléversement vous pouvez ajouter quelques détails à votre fichier
Importer avec une URL
Si l'admin de votre instance a activé cette option, vous pouvez importer n'importe quelle URL supportées par youtube-dl ou une URL qui pointe directement vers un fichier MP4. Pour faire cela vous devez :
- cliquer sur le bouton Publier en haut à droite de la page
- cliquer sur l'onglet Importer avec une URL
- coller l'URL du fichier dans le champ URL
- sélectionner la chaîne dans laquelle vous souhaitez ranger le fichier (peut être fait/changé après le téléversement)
- sélectionner la visibilité du fichier (peut être fait/changé après le téléversement)
- cliquer sur le bouton Importer.
Attention
Vous devez vous assurer d'avoir les droits sur le contenu, sinon vous risquez des problèmes légaux pour vous et votre instance.
Durant le téléversement vous pouvez ajouter quelques détails à votre fichier
Importer avec un torrent
Si l'admin de votre instance a activé cette option, vous pouvez importer n'importe quel torrent qui pointe directement sur un fichier MP4. Pour faire cela vous devez :
- cliquer sur le bouton Publier en haut à droite de la page
- cliquer sur l'onglet Importer avec un torrent
- sélectionner un fichier
.torrentsur votre ordinateur ou coller l'URL magnet d'un fichier - sélectionner la chaîne dans laquelle vous souhaitez ranger le fichier (peut être fait/changé après le téléversement)
- sélectionner la visibilité du fichier (peut être fait/changé après le téléversement)
- cliquer sur le bouton Importer.
Attention
Vous devez vous assurer d'avoir les droits sur le contenu, sinon vous risquez des problèmes légaux pour vous et votre instance.
Durant le téléversement vous pouvez ajouter quelques détails à votre fichier.
Diffuser un direct
Si l'admin de l'instance a activé cette option, vous pouvez créer un direct en utilisant PeerTube et un logiciel de diffusion en temps réel (par exemple OBS). Pour faire cela, vous devez :
- cliquer sur le bouton Publier en haut à droite de la page
- cliquer sur l’onglet Aller au direct
- sélectionner la chaîne sur laquelle vous souhaitez diffuser le direct
- sélectionner la visibilité de ce direct
- sélectionner : * un Direct normal : diffusez qu'une fois, la rediffusion remplacera votre live * un Direct permanent/récurrent : diffusez plusieurs fois, les rediffusions sera des vidéos séparées
- cliquer sur le bouton Aller au direct.
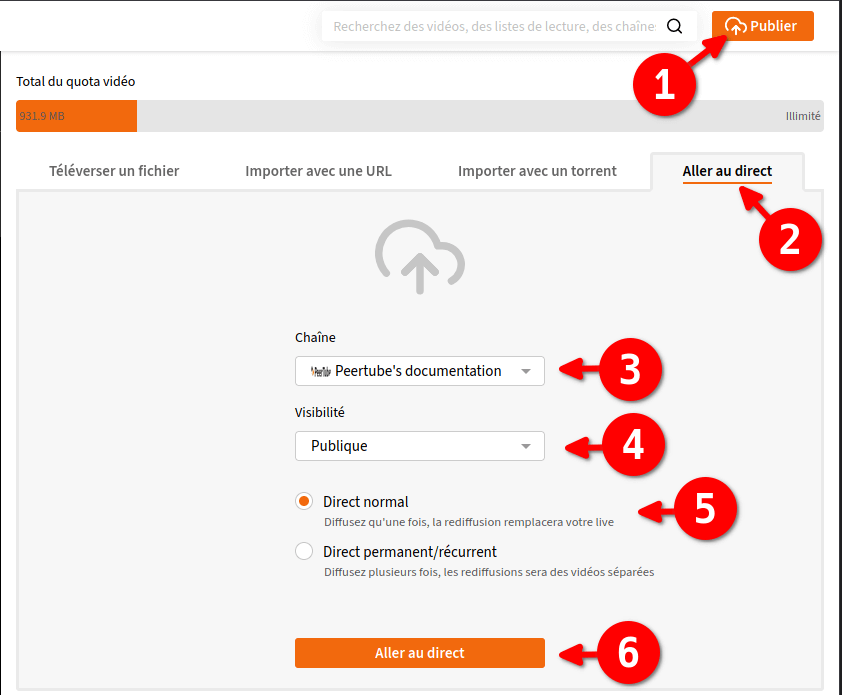
Dans l’onglet Paramètres du direct vous pouvez :
- voir l’URL RTMP du direct à entrer dans votre logiciel de diffusion
- voir la Clé de diffusion du direct associée au direct et à mettre aussi dans votre logiciel de diffusion. C’est une clé privée permettant n'importe qui en sa possession de diffuser une vidéo sur le direct : elle ne doit pas être partagée !
Vous êtes désormais prêt⋅e pour diffuser en direct ! Dans cet exemple nous utiliserons le logiciel OBS pour envoyer le flux vers PeerTube mais vous pouvez utiliser n'importe quel logiciel qui utilise le protocole RTMP.
- ouvrez OBS sur votre ordinateur
- cliquez sur Paramètres (ou sur Fichier dans la barre supérieure puis sur Paramètres)
- cliquez sur Flux dans le menu latéral gauche
- choisissez Serveur de streaming personnalisé dans le type de diffusion
- entrez l'Url RTMP du direct de PeerTube dans le champ URL
- entrez la Clé de diffusion du direct de PeerTube dans le champ Clé de stream
- ne cochez pas la case Utiliser l'authentication et cliquez sur le bouton OK
- une fois prêt⋅e, cliquez sur le bouton Commencer le streaming pour diffuser sur votre instance PeerTube : il y aura un petit délai entre votre écran et la diffusion.

Détails du fichier
Informations basiques
- Titre : le titre de la vidéo (quelque chose de plus attractif que
mavideo.mp4par exemple 😉) - Étiquettes : Les étiquettes peuvent être utilisées pour suggérer des recommandations pertinentes. Il y a un maximum de cinq étiquettes. Appuyez sur Entrée pour ajouter une nouvelle étiquette.
- Description : le texte que vous souhaitez faire apparaître sous la vidéo.Les descriptions vidéo sont tronquées par défaut et nécessitent une action manuelle pour les développer. Vous pouvez voir le rendu sous la zone d'édition. Supporte la syntaxe markdown.
- Chaîne : la chaîne dans laquelle vous souhaitez ranger la vidéo
- Catégorie : quelle est la catégorie de la vidéo (Actualité et politique ? Art ? Musique ? etc…)
- Licence :
- Attribution
- Attractif - Partage dans les mêmes conditions
- Attribution - Pas d’œuvre dérivée
- Attribution - Utilisation non commerciale
- Attribution - Utilisation non commerciale - Partage dans les mêmes conditions
- Attribution - Utilisation non commerciale - Pas d’œuvre dérivée
- Domaine public
- Langue : quelle est la langue principale de la vidéo
- Visibilité : privée, non listée, publique ou interne (voir ce que cela signifie)
- Contient du contenu sensible : certaines instances ne listent pas, par défaut, les vidéos sensibles ou avec du contenu pour adultes.

Sous-titres
Si l'option a été activée par l'admin de votre instance, des sous-titres automatiques seront ajoutés à votre vidéo.
Sous-titres manuels
L'onglet Sous-titres vous permet d'ajouter des sous-titres à votre vidéo. Pour en ajouter, vous devez :
- aller dans l'onglet Sous-titres
- cliquer sur le bouton Ajouter un nouveau sous-titre
- sélectionner une langue dans la liste
- cliquer sur Choisir le fichier de sous-titre
- sélectionner un fichier
.vttou.srtsur votre ordinateur - cliquer sur le bouton Ajouter ce sous-titre
- cliquer sur le bouton Mise à jour
Chapitres PeerTube >= 6.0
Pour ajouter des chapitres vous devez :
- cliquer sur … sous votre vidéo
- cliquer Mise à jour
- cliquer sur l'onglet Chapitres
- ajouter:
- un timecode (
H:MM:SS) pour définir le début d'un chapitre dans le champ Timecode - le nom du chapitre dans le champ Titre du chapitre
- un timecode (
- répéter les étapes autant de fois qu'il y a de chapitres
- cliquer sur le bouton Mise à jour
Vous pouvez supprimer un chapitre en cliquant sur l'icône en face du chapitre et lire la prévisualisation de la vidéo pour identifier le timecode.
A noter que les chapitres peuvent être automatiquement importés :
- depuis une vidéo contenant les informations (format
.mkvpar exemple) - depuis la plate-forme vidéo externe lorsque vous importez une vidéo
- depuis la description de la vidéo utilisant le format
timecode chaptername:
my super video description
00:00 chapter 1
00:05 my super chapter 2
10:05 awesome chapter 3
other description stuffParamétrage avancé
Cet onglet vous permet :
- de modifier l'image de prévisualisation de votre vidéo
- d'ajouter un court texte pour dire aux gens comment ils peuvent vous soutenir (plateforme d'adhésion...) - supporte la syntaxe markdown
- d'activer/désactiver les commentaires sur la vidéo
- d'activer/désactiver le téléchargement de la vidéo
Astuce
Pensez à cliquer sur le bouton Mise à jour après vos modifications
Options de visibilité des vidéos
- Public : votre vidéo est publique. Tout le monde peut la voir (en utilisant un moteur de recherche, un lien ou un embed) ;
- Interne : seul un utilisateur authentifié ayant un compte sur votre instance peut voir votre vidéo. Les utilisateurs effectuant une recherche à partir d'une autre instance ou ayant le lien sans être authentifiés ne peuvent pas la voir ;
- Non listé : seules les personnes ayant un lien privé peuvent voir cette vidéo ; la vidéo n'est pas visible sans son lien (ne peut être trouvée par une recherche) ;
- Privé : seul vous pouvez voir la vidéo.