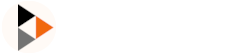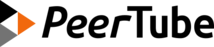User library
Video channels
You might have noticed it: your account on a PeerTube platform has the notion of "channels". On the contrary to YouTube where an account corresponds to a channel, on PeerTube you can group your videos per theme; those interested in your cat videos will then be able to subscribe to their dedicated channel, whereas those interested in dog videos won't see cats by just subscribing to the channel where you publish your dog videos.
List your channels
You can find out your channels and manage them in the dedicated menu. Click in the Left Menu -> My video space section -> Channels -> Manage my channels.
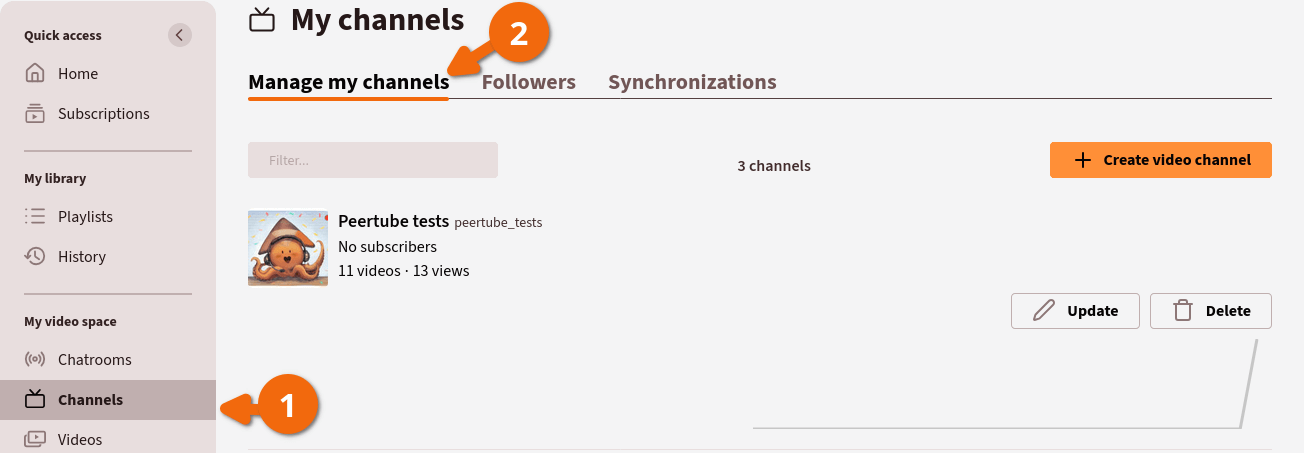
Create a new channel
To create a new channel, you have to:
- click Channels in the left menu in My video space section
- click Create video channel button
- enter information:
- Name: your channel's name (e.g.:
cats@my-insance.tld) - Display Name: can be different from Name
- Description: what's your channel is about? (supports markdown)
- Support: where you can link to financing platforms or directly materials to support your channel
- Name: your channel's name (e.g.:
- click Create button
Once your channel created, you can change its avatar by:
- clicking Update button in front of its name in your channels list
- clicking icon on the default avatar
- selecting an image on your computer
- clicking Update
Your channel is all set to have some videos!
Notify your audience when a video is published
Your friends and your broader audience can see and get notified of new videos without having to check them out regularly. To achieve that, they can "follow" one of your channels (or your whole profile):
- via their PeerTube account
- via their Fediverse account (supposes they have an account on a federated platform like Mastodon or Pleroma)
- via a syndication feed (supposes they have a RSS aggregator)
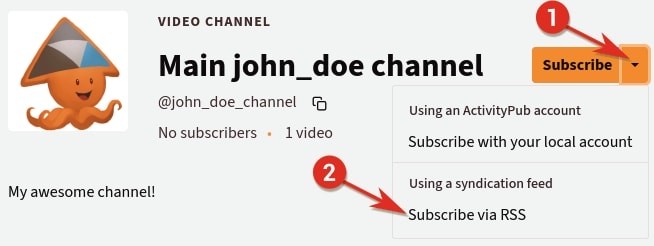
My videos
Manage my videos PeerTube redesign >= 7.2
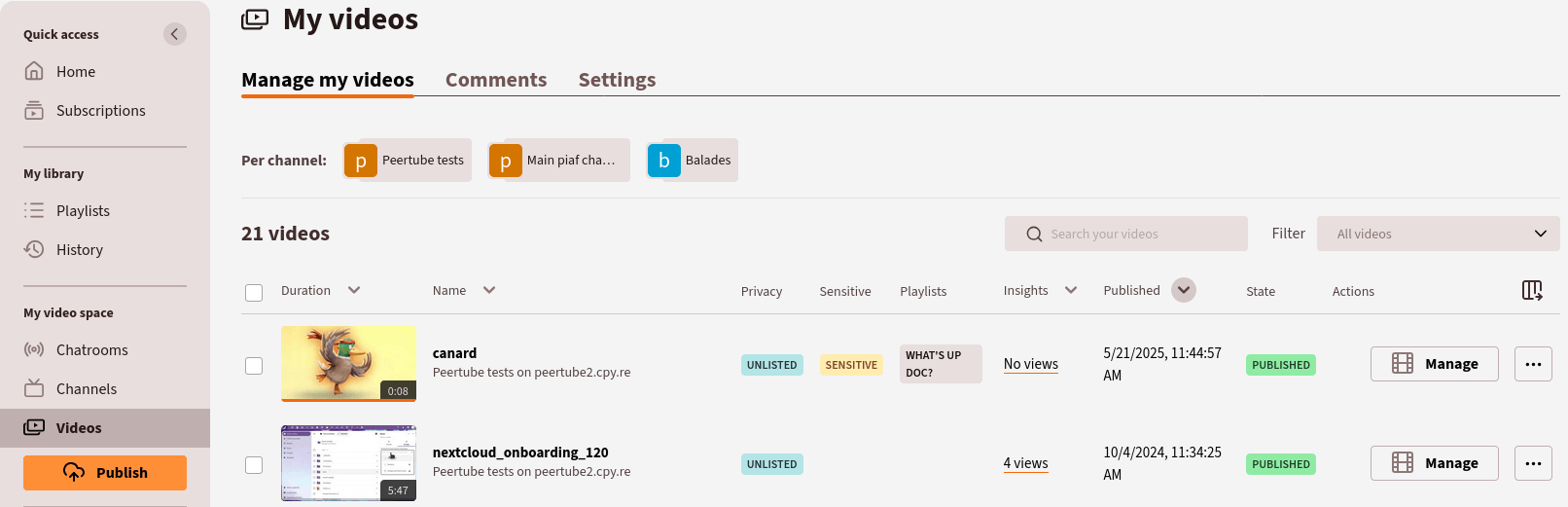
This page displays all your videos. You can filter by columns:
- channels
- duration
- name
- insights
- publication date
You can also filter by:
- name of the video
- lives
- VOD
- public videos
- internal videos
- unlisted videos
- password protected videos
- private videos
You can display/hide columns:
- duration
- name
- privacy
- sensitive
- playlists
- insights
- comments
- published
- state
Comments
You can find out all comments posted on your videos on the dedicated page. In the Left Menu -> My video space section -> Videos -> Comments. You can easily filter, approve or remove comments:

INFO
Admin/moderators of the PeerTube platform, owner of the video and the person that writes the comment can see the pending one.
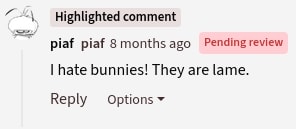
Watched words PeerTube >= 6.2
In the Watched Words page, you can define list of words to watch. Comments that contain any of the watched words are automatically tagged with the name of the list. These automatic tags can be used to filter comments or automatically block them.
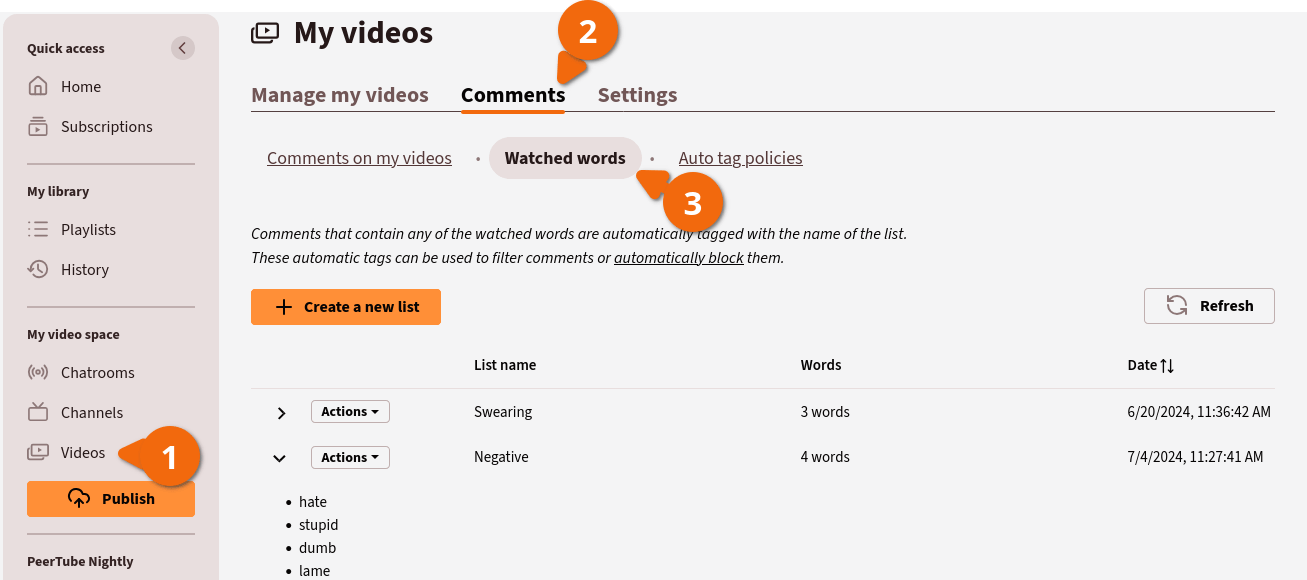
Auto tag policies PeerTube >= 6.2
In the Auto tag policies page, you can setup how auto tag policies should work. You can so automatically block comments based on your watched lists and/or that contain an external link (to prevent spammers for instance).
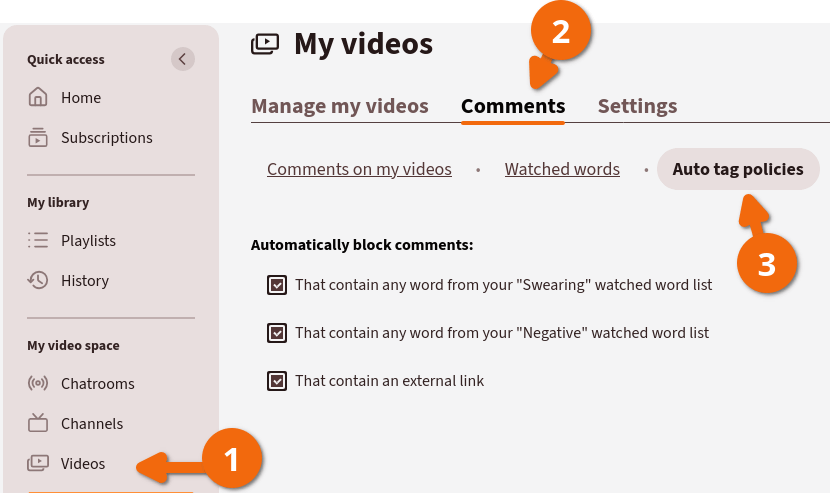
Change ownership of a video
Click in the Left Menu -> My video space section -> Videos -> Ownership changes to go to a page which allows you to transfer the ownership of a video to another user on the same PeerTube platform.
The user who receives a transfer request does not get a notification, but has to look up the list (in the Left Menu -> My video space section -> Videos -> Ownership changes) and confirm the transfer.
That way a group of people could contribute to a common channel, even if a channel can be only managed by one user.
Video history
By default PeerTube is storing a history of the videos you have watched. You can disable this behaviour anytime in the Left Menu -> My library section -> History by disabling Track watch history checkbox. Nothing is done with this data except for the following usages, and you can delete the history anytime via the button placed on the right of the history list.
Catching up where you left off watching a video
Once you have begun watching a video, it will get into your history. But more than that, if you leave the video before the end, the history will remember at what time so that you can resume watching it the next time.
The feature is represented by a coloured bar below the video miniature.
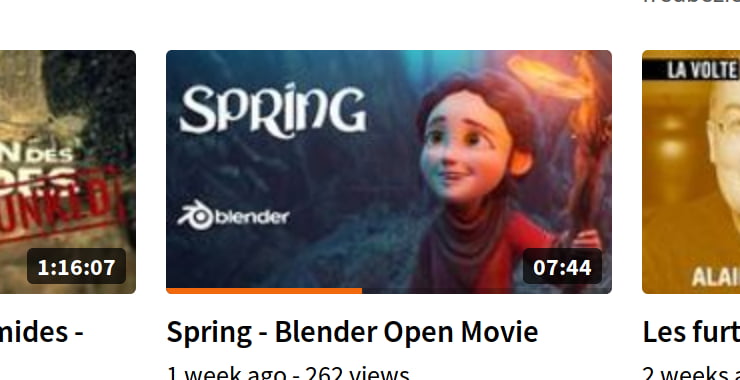
Playlist
Much like what you might expect on other video platforms, a playlist on PeerTube is an ordered collection of videos that can be shared or kept private. You can freely add to a playlist your own videos, or videos from others.
You actually already have a private playlist associated with your account: your "Watch later" playlist!
Creating a playlist
Creating new playlists can be done by clicking:
- Playlists in the the Left Menu under My library section
- the + Create playlist button.
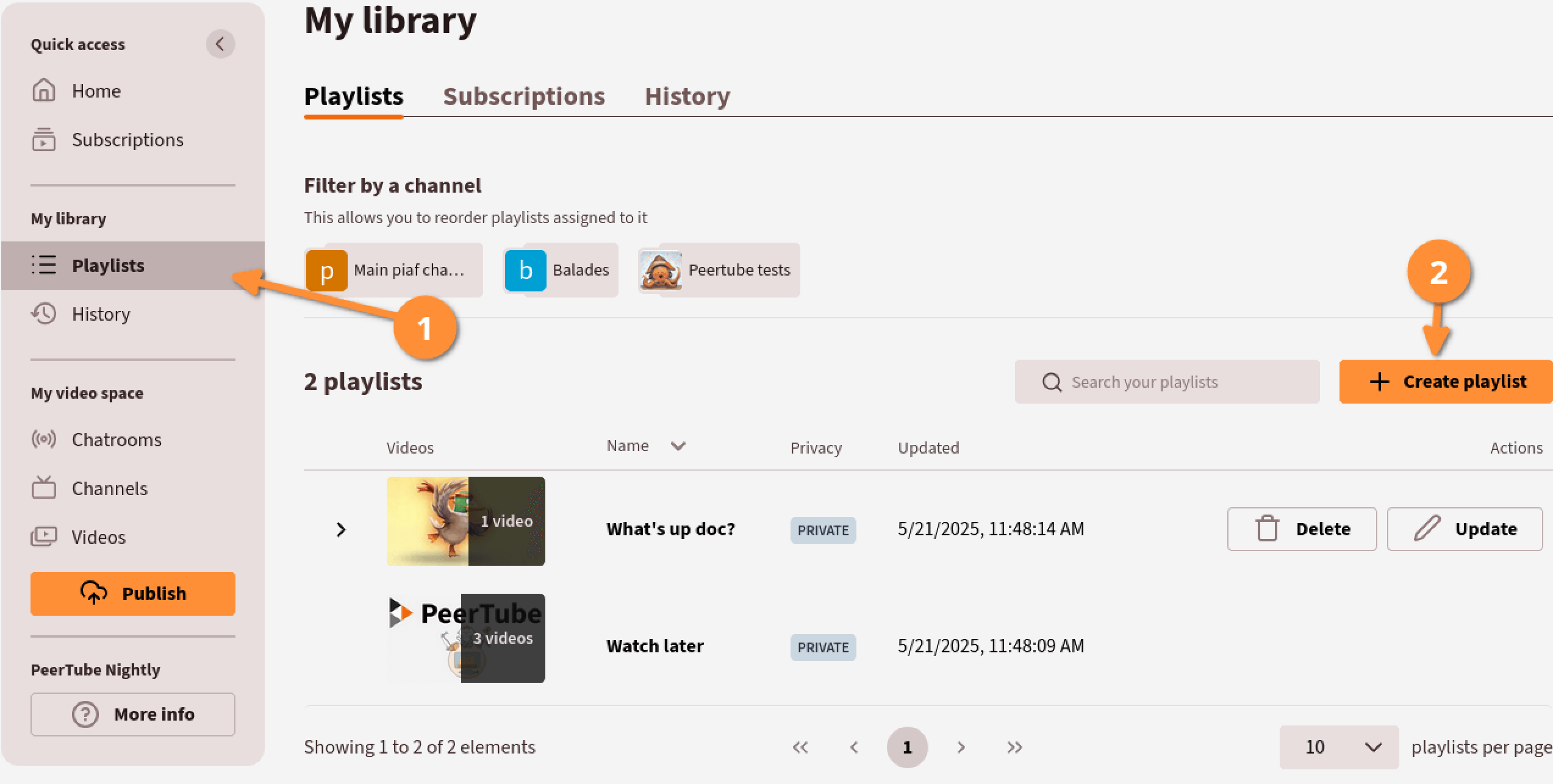
Notice that a playlist can be associated with no channel, or any channel of your choice. However, when making a public playlist, it has to be associated with a channel.
You can choose a thumbnail for the playlist, as well as a title and a description. They will be the first thing seen when users see when doing a search.
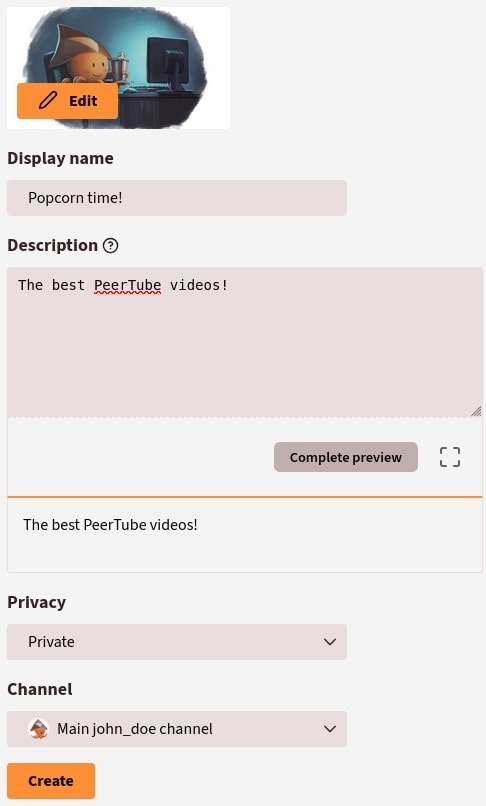
Adding videos to playlists
Quick actions appearing on miniatures on hover help you add videos quickly to your playlists.
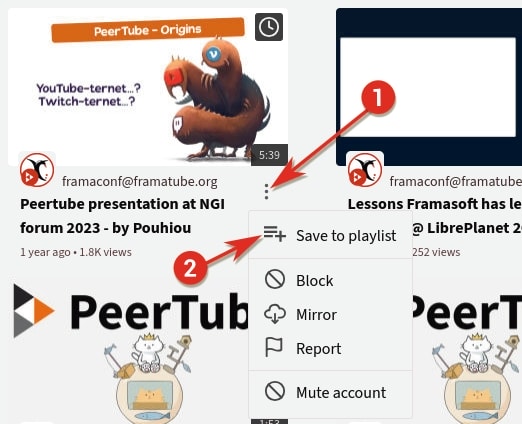
Adding video to your watch-it later list
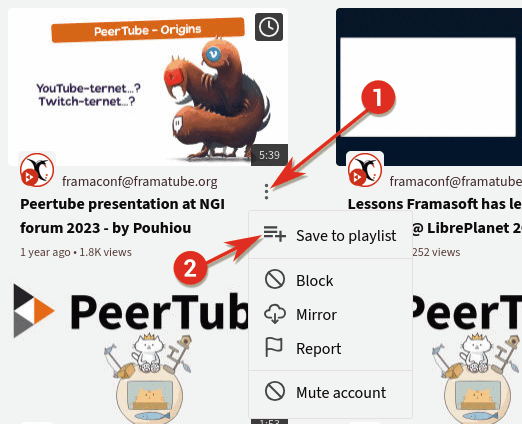
- click
- click Save to playlist
- click Watch later checkbox
Adding video to a playlist
- click
- click Save to playlist
- click your playlist name
or, if you want to add it into a new playlist:
- click
- click Save to playlist
- click Create a private playlist
- add a display name for your playlist
- click Create button
- click your playlist checkbox
The video is now in your selected playlist.
Ordering a playlist
Playlists are ordered, so that viewers can watch videos sequentially. It is up to you to order videos in your playlist once you have gathered them. Click the "Edit" button in the list of playlists to access a playlist drag and drop ordering list.
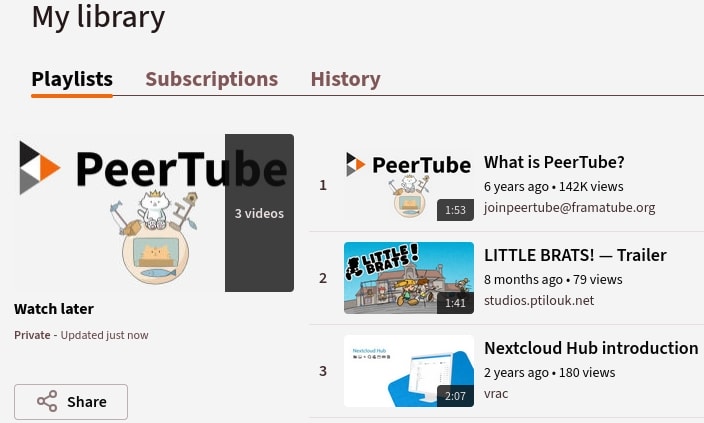
Watching a playlist
Viewing a playlist triggers a special mode of the video player: the videos of the current playlist are listed in a pane on the right of the player, to quickly navigate among them, and see the upcoming videos.
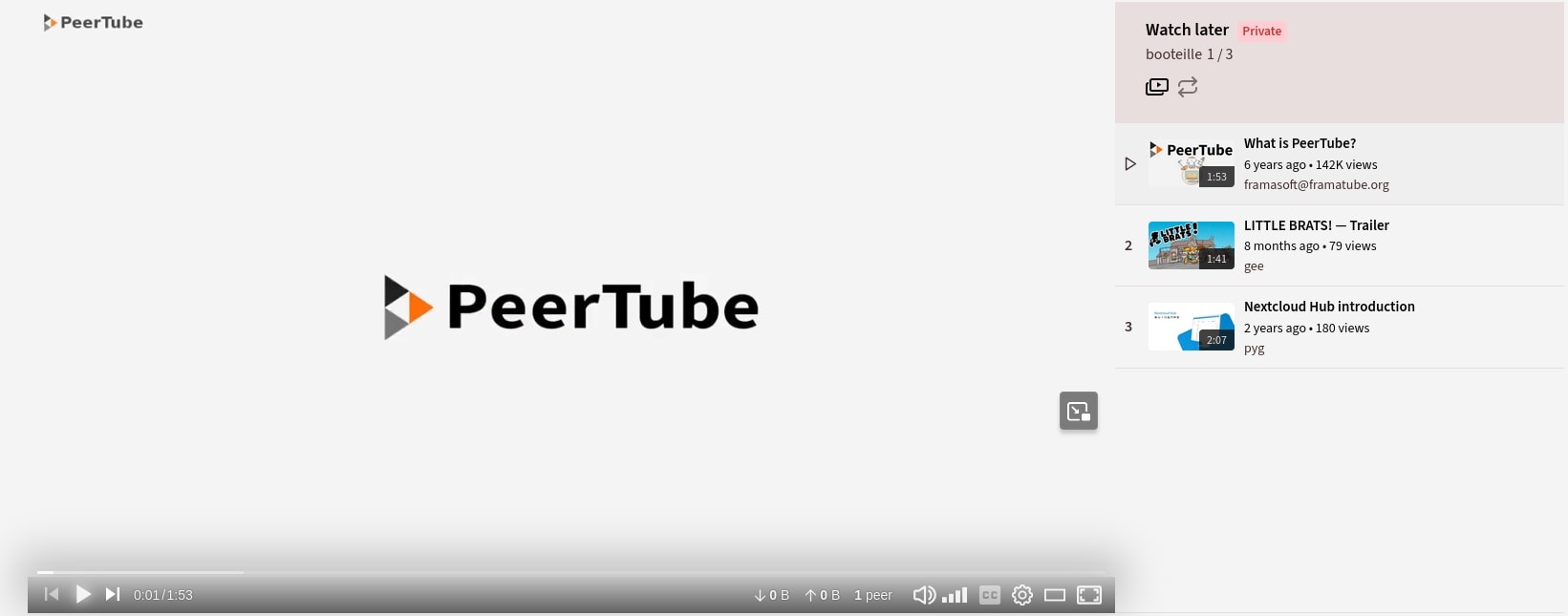
In the right panel, you can:
- (de)activate autoplay by clicking
- loop the playlist video by clicking