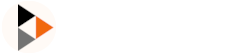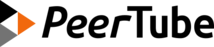Watch, share, download a video
Watching a video

The player interface is composed of:
- and button to play or pause the video
- button to go to the next video
- time indicator: elapsed time/total
- P2P statistics (if enabled; if not you see HTTP instead)
- or to mute/unmute soundtrack
- volume controls: you can use your keyboard arrow to increase or decrese volume when you first click the icon
- quick enable/disable subtitles
- settings: to change the video quality, speed and subtitles
- theater or normal mode to enlarge the display
- full screen mode
Storyboard PeerTube >= 6.0
You can see a live preview of the image around the target timecode as you move the progress bar.
Transcription widget PeerTube >= 6.3
Users can open the transcription widget that appears next to the player. They also can search the transcript and click on a specific segment to automatically jump the video to the appropriate timecode. The transcription is in sync with the video.
To display this widget you have to:
- click button under your video
- click Show transcription
This option is only displayed if subtitles are available for the video.
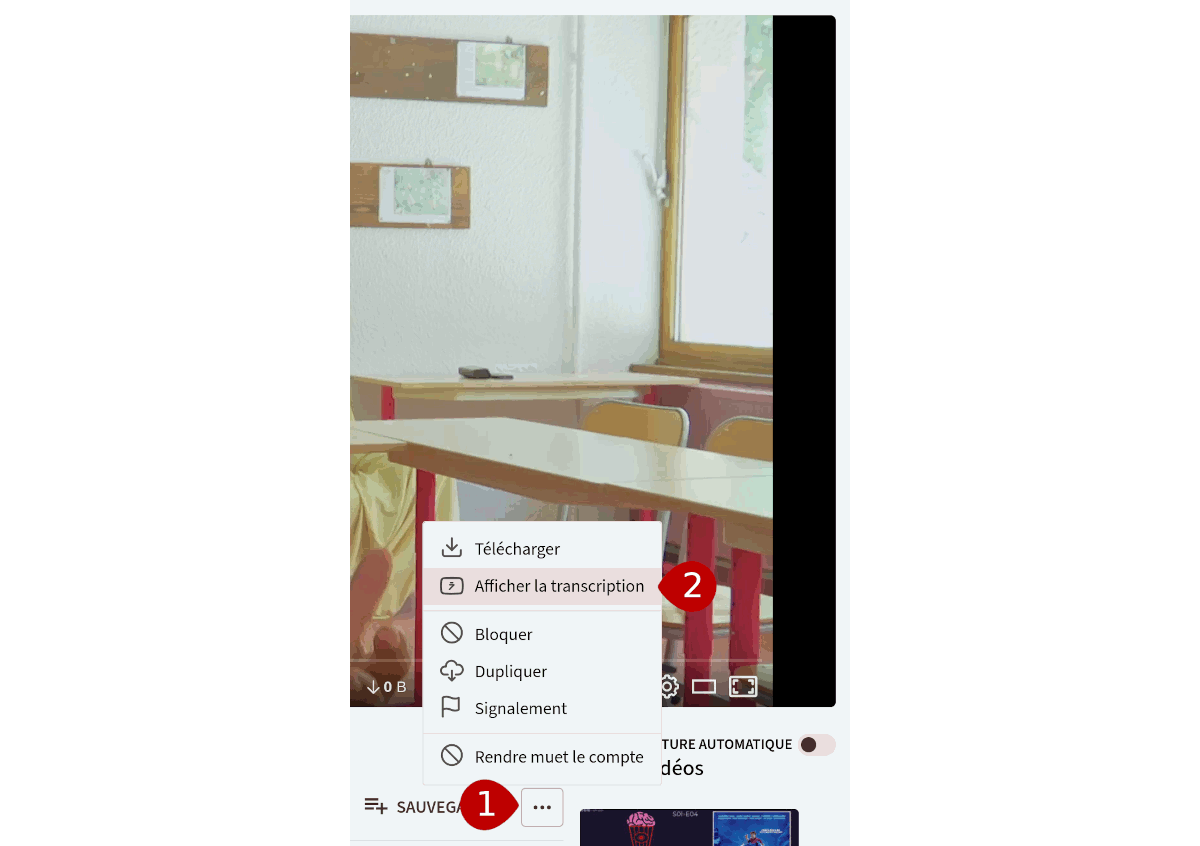
Sharing a video
To share a video, you first have to go to the video page you want to share.
Once on the video page, you just have to click the SHARE button, and are presented with a few options:
TIP
The small icons at the end of the line allow you to copy the whole URL at once.
URL
An URL to the video (i.e.: https://framatube.org/videos/watch/9db9f3f1-9b54-44ed-9e91-461d262d2205). It can be sent to your contact the way you want; they will be able to access the video directly.
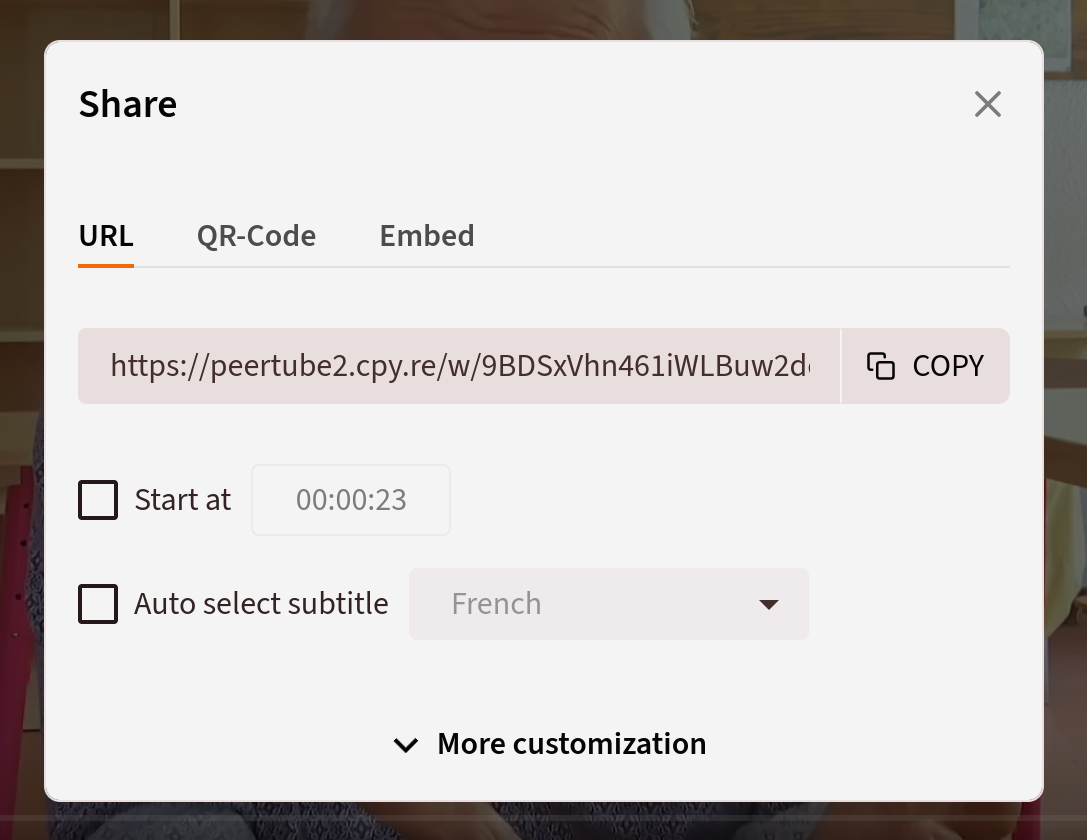
QR code
A QR code to facilitate sharing.
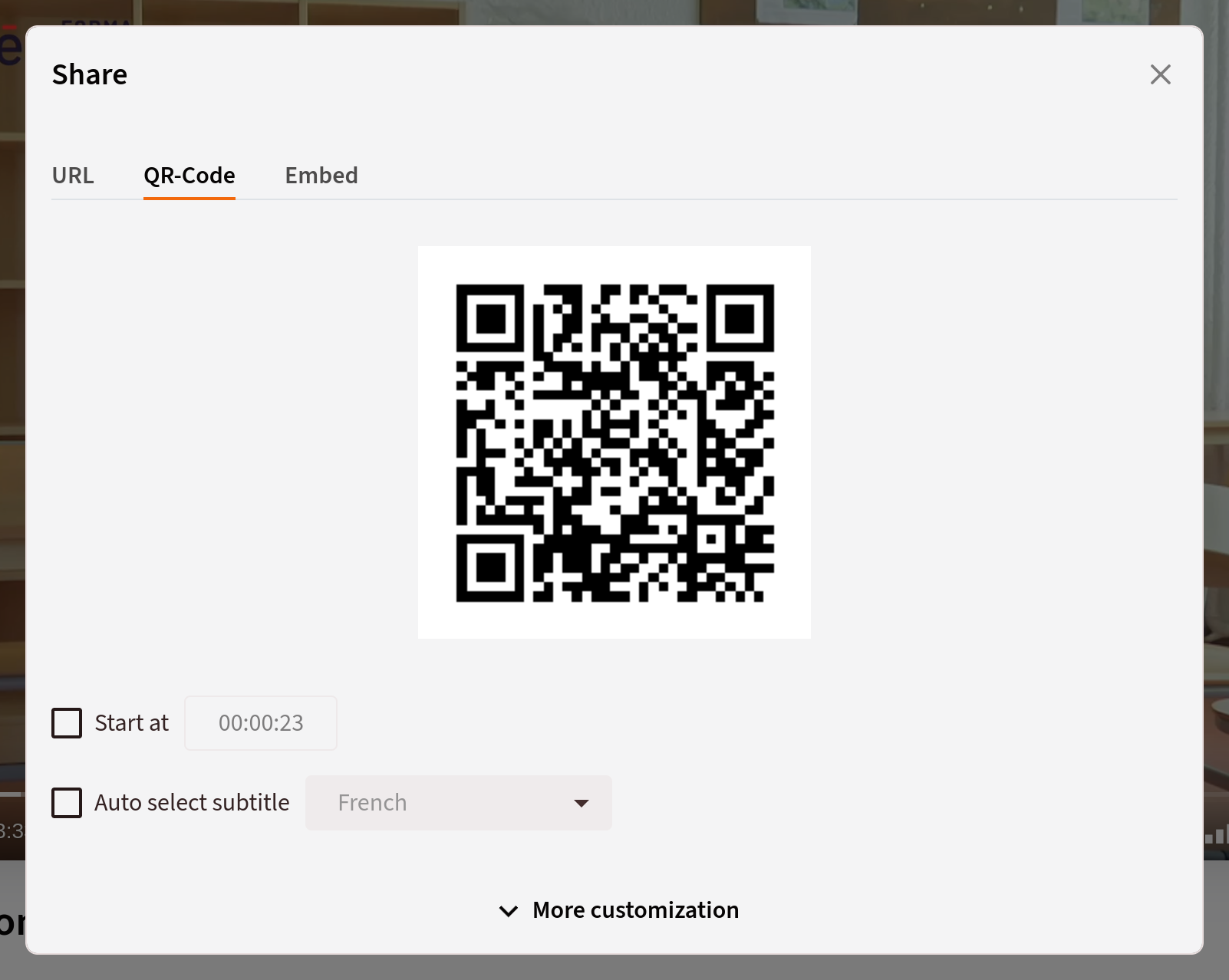
Embed
An embed code that allows you to insert a video player in your website.
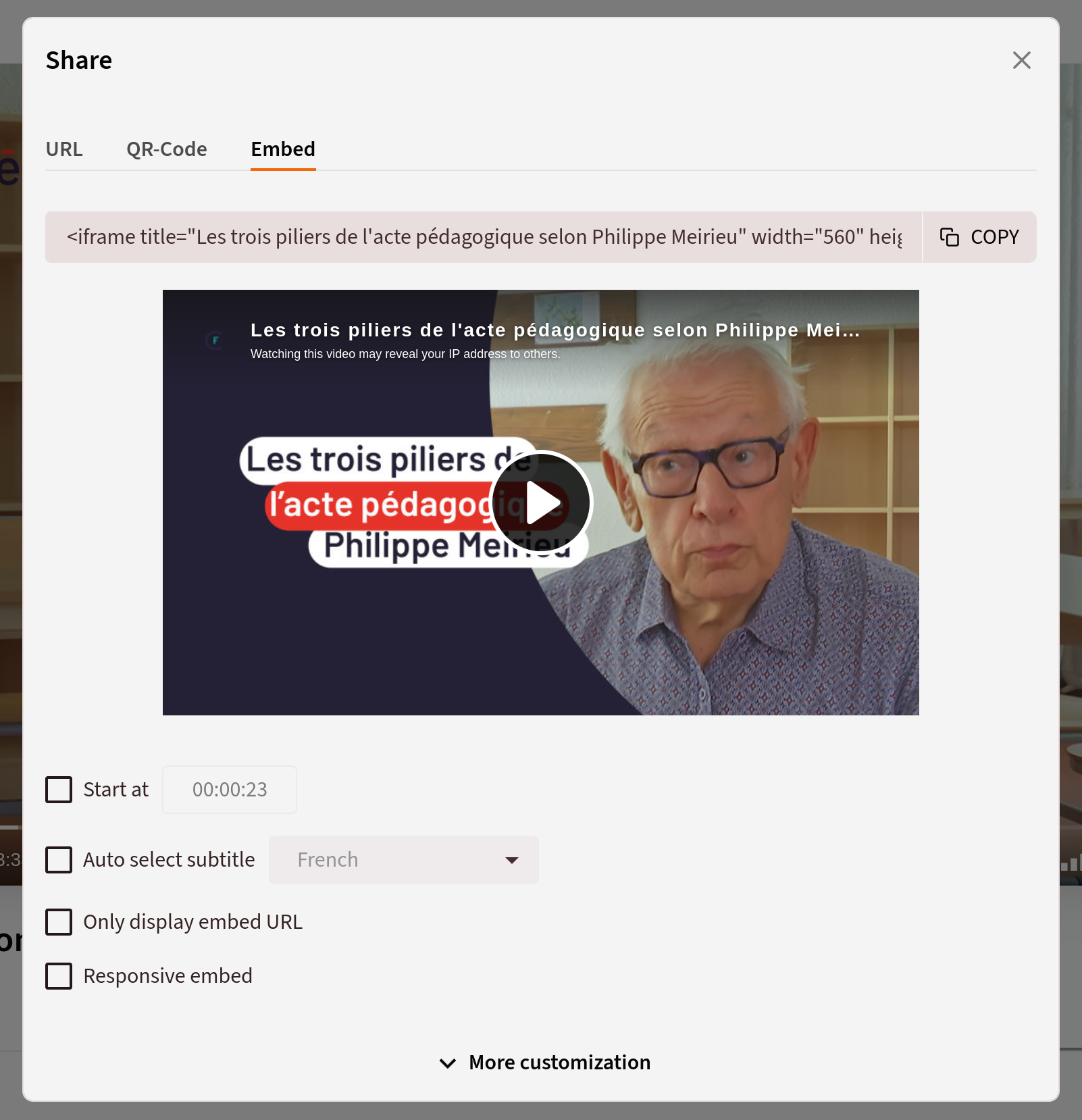
OEmbed
When a user shares a PeerTube link, the application exposes information using the OEmbed format allowing external websites to automatically embed the video (i.e inject the PeerTube player). Some platforms do this with any external link (Twitter, Mastodon...) but some other platforms may need additional configuration. Wordpress, for example, requires the PeerTube website to be whitelisted (otherwise the embed will be broken).
If your application supports OEmbed (for example Moodle with the Oembed Filter plugin), you could add the following code snippet in the OEmbed administration configuration to automatically embed PeerTube videos:
[
{
"schemes":["https:\/\/instance.tube\/videos\/watch\/*"],
"url":"https:\/\/instance.tube\/services\/oembed",
"discovery":true
}
]More options
For each option, you can:
- set a time to start by clicking Start at and change the timestamp
- if there are subtitles, choose to display one by default by clicking Auto select subtitle
You also have the possibility to customize a little more by clicking More customization button:
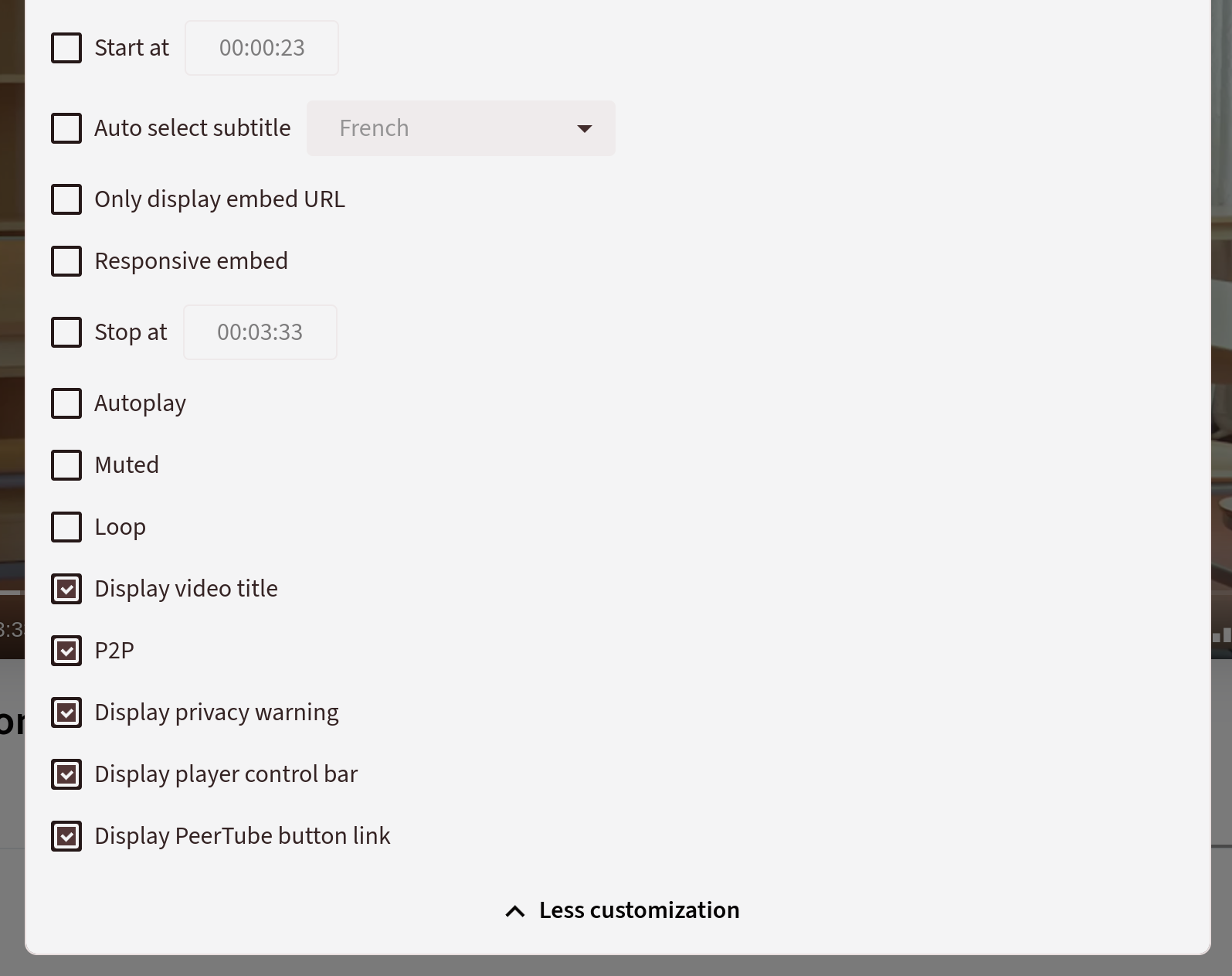
- Start at: choose the timestamp you want to start the video;
- Stop at: choose the timestamp you want to stop the video;
- Autoplay: click if you want to start the video automatically;
- Muted: click if you want the video to be played without sound (can be undone by user during watching);
- Loop: click if you want the video to be repeated;
- Display video title (only for Embed): unclick if you don't want to display the title of the video;
- Display privacy warning (only for Embed): unclick if you don't want to display Watching this video may reveal your IP address to others. warning message;
- Display player control bar (only for Embed): unclick if you don't want to display control bar buttons.
Download a video
You can download videos directly from the web interface of PeerTube, by clicking the Download button below the video:
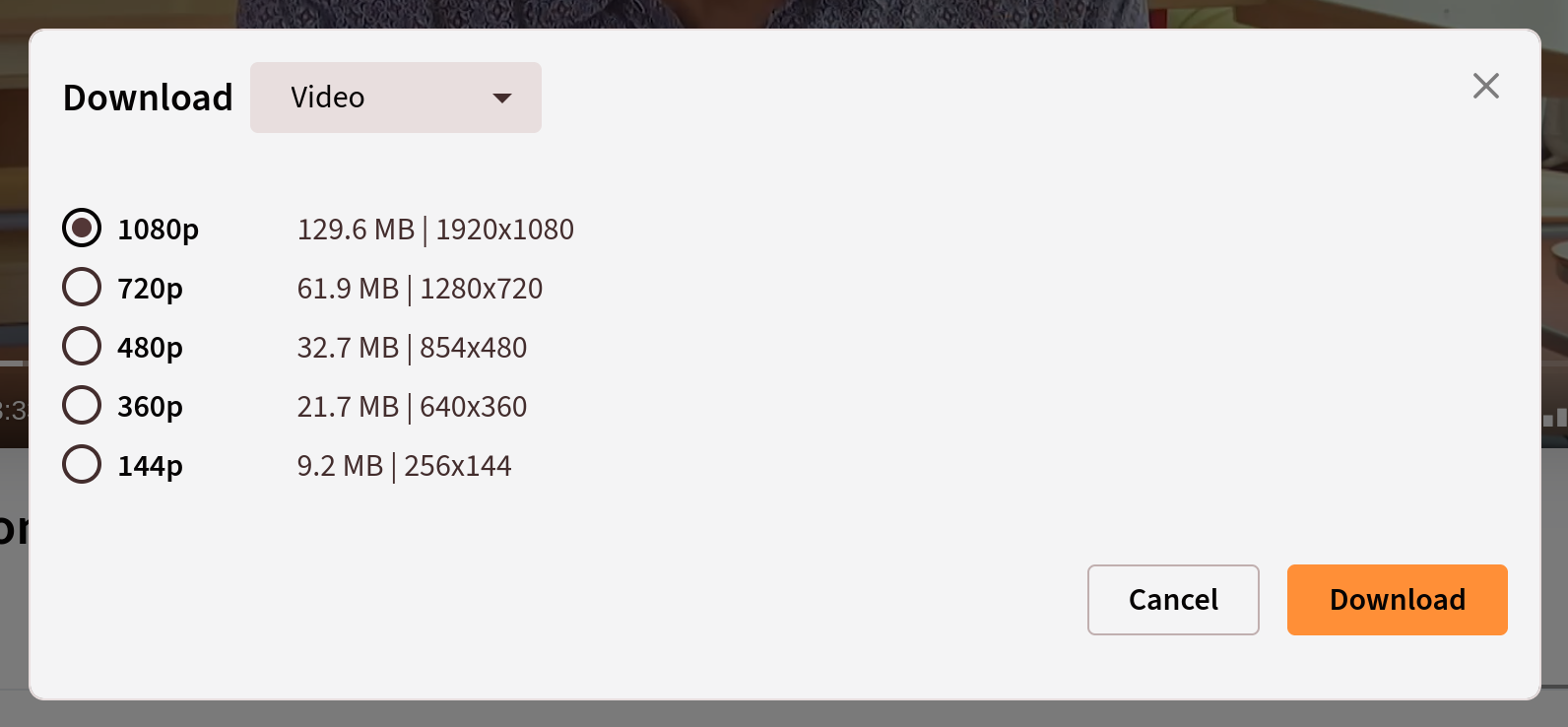
A popup should appear with default values: direct download of the best quality video. You just have to click Download button to actually download the video on your computer.
By clicking the Advanced button, you can find detailed information about the video like its format, video and audio stream.
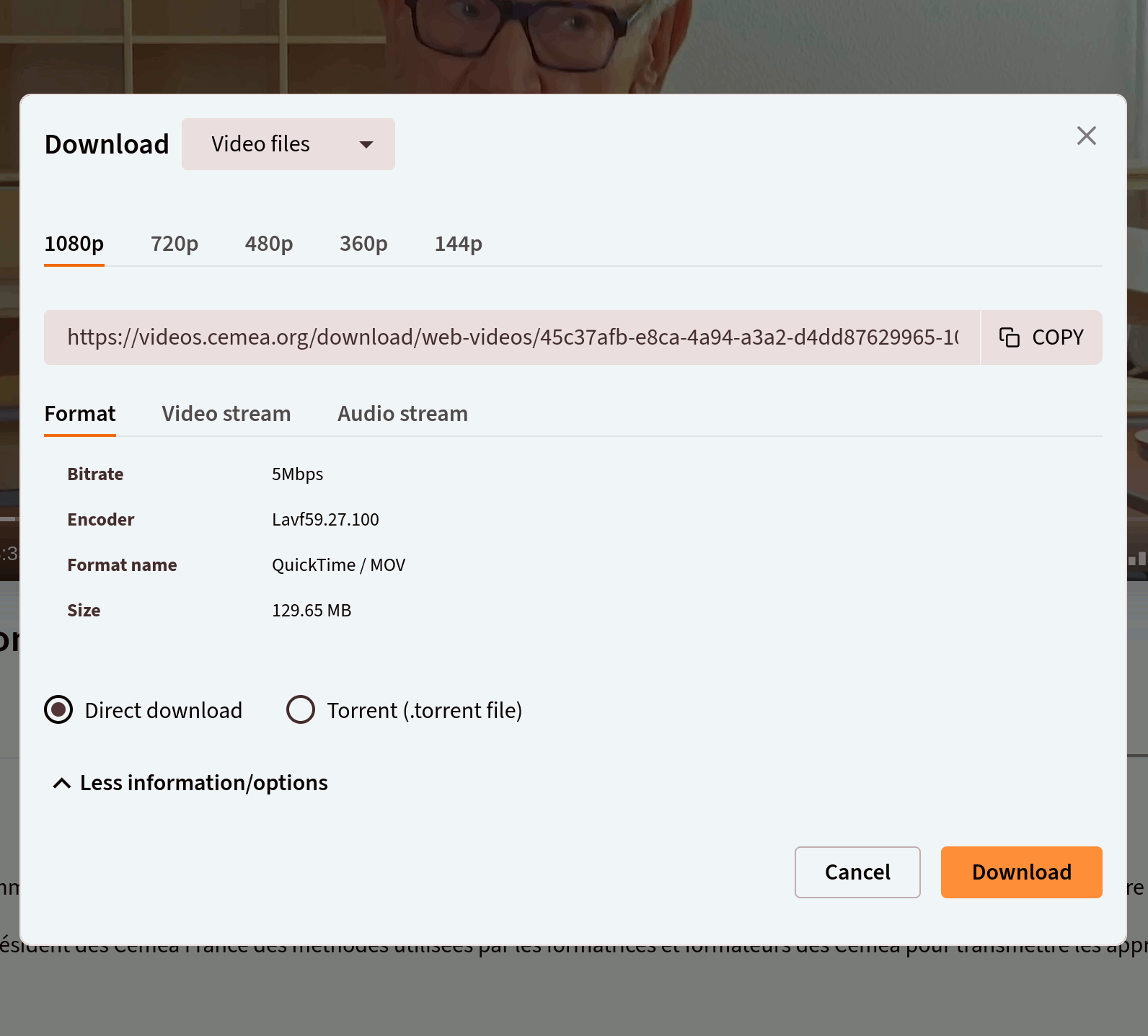
You also have the possibility to download the video using torrent:
- Direct Download: your web browser downloads the video from the origin server of the video.
- Torrent (.torrent file): you need a WebTorrent compatible client to download the video not only from the origin server but also from other peers downloading the video
INFO
Depending on the PeerTube platform, you can download the video in different formats. However, please make sure you are granted a licence compatible with the planned usage of the video beforehand.
Settings for anonymous users
As an anonymous user you can customize your interface too. To do so you have to click button in the Header.
Display settings
Default policy on videos containing sensitive content:
- Do not list
- Blur thumbnails
- Display
INFO
With Do not list or Blur thumbnails, a confirmation will be requested to watch the video.
Only display videos in the following languages/subtitles: select which language you want to display in Browse videos and Search pages.
Video settings
- Help share videos being played: the sharing system implies that some technical information about your system (such as a public IP address) can be sent to other peers, but greatly helps to reduce server load;
- Automatically play videos: when on a video page, directly start playing the video;
- Automatically start playing the next video: When a video ends, follow up with the next suggested video.
Interface settings
To change the platform theme.
Keyboard Shortcuts
You can use shortcuts to do some actions. To display the help menu, you can either click your avatar and click Keyboard shortcuts or click Keyboard shortcuts at the end of left hand menu if you're not connected to your account. You also can use ?.
?Show / hide this help menuescHide this help menu/sFocus the search barbToggle the left menug oGo to the Discover videos pageg vGo to the Browse videos pageg uGo to the Publish video pagefEnter/exit fullscreen (requires player focus)spacePlay/Pause the video (requires player focus)mMute/unmute the video (requires player focus)0-9Skip to a percentage of the video: 0 is 0% and 9 is 90% (requires player focus)↑Increase the volume (requires player focus)↓Decrease the volume (requires player focus)→Seek the video forward (requires player focus)←Seek the video backward (requires player focus)>Increase playback rate (requires player focus)<Decrease playback rate (requires player focus).Navigate in the video frame by frame (requires player focus)